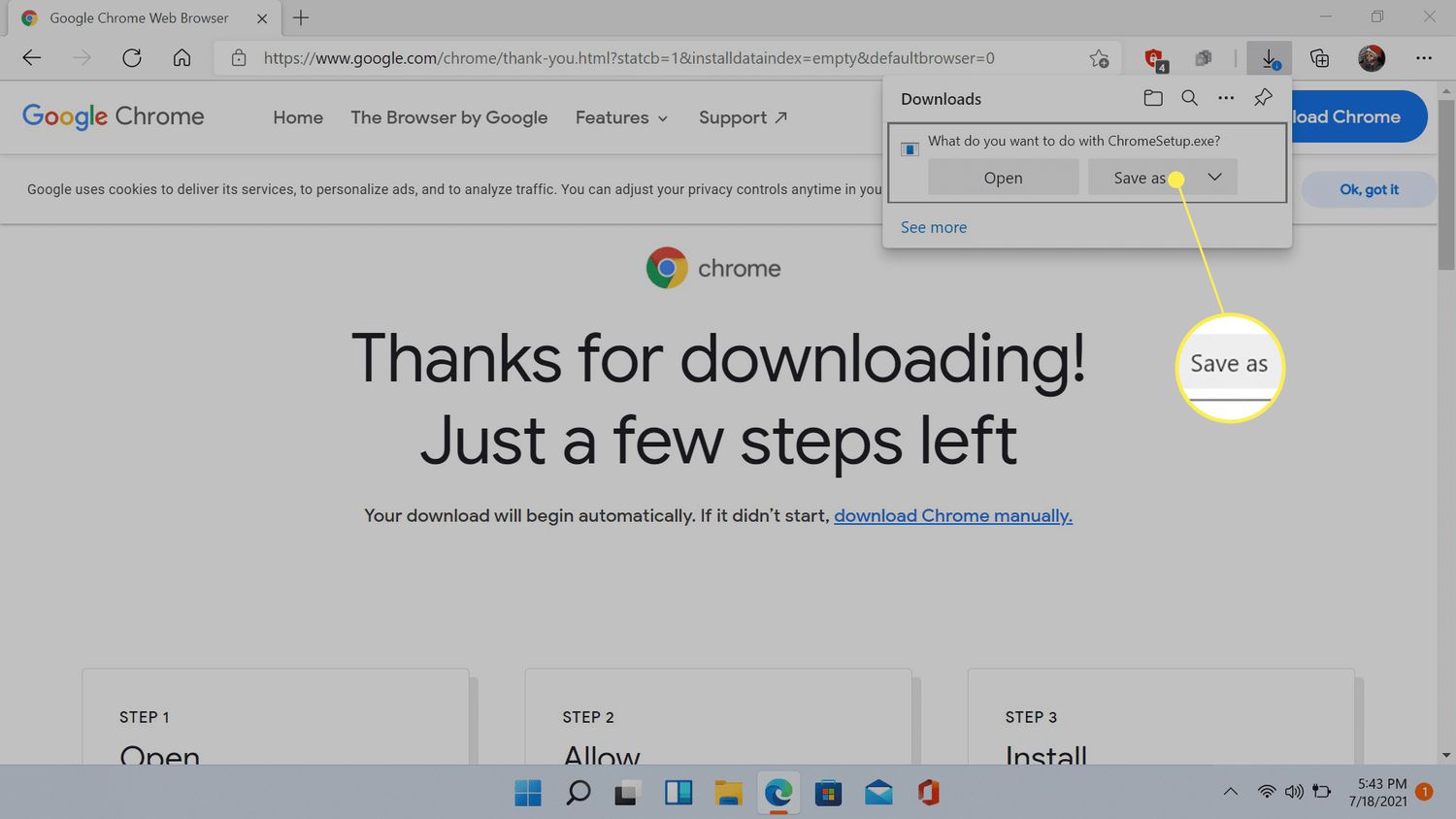Google Chrome Download Windows 11 is one of the most popular web browsers available nowadays, acknowledged for its pace, simplicity, and widespread variety of capabilities. With the discharge of Windows 11, many users are seeking to download and deploy Google Chrome on their new operating machine. This article will manual you through the manner of downloading Google Chrome on Windows 11, explore its features, and deal with not unusual issues users may stumble upon.
Read More
Glitter Makes It – The Magic of Sparkle in Everyday Life
Verizon Government Support -Solutions for Federal Agencies
Wrongful Arrest Attorney Defending Your Rights
Mitsubishi Outlander PHEV Towing Capacity
2014 Ford Explorer vehicle begin – Auto Wheel Tech
Buy Insurance Car – Complete Guide – Auto Wheel Tech
Why Choose Google Chrome?
Google Chrome Download Windows 11 gives numerous advantages that make it a desired preference for lots of customers:
Speed: Chrome is designed to be speedy in every feasible way.
Security: It includes built-in malware and phishing safety.
Simplicity: Chrome’s browser window is streamlined, clean, and simple.
Customization: You can customize Chrome with issues, extensions, and more.
System Requirements
Before Google Chrome Download Windows 11, ensure your device meets the following requirements:
Operating System: Windows 11
Processor: Intel Pentium four processor or later that’s SSE3 capable
RAM: 512MB or more
Hard Disk Space: 100MB
How to Download Google Chrome on Windows 11?
Downloading Google Chrome on Windows 11 is a trustworthy method. Follow these steps:
Step 1: Open Your Current Browser
Open the default browser for your Windows 11 device, which is normally Microsoft Edge.
Step 2: Visit the Google Chrome Website
In the deal with bar, type google.Com/chrome and press Enter. This will take you to the reputable Google Chrome Download Windows 11 web page.
Step 3: Download the Installer
Click on the Download Chrome button. A pop-up will appear asking you to just accept the terms and conditions. Click Accept and Install.
Installation Steps
Once the installer is downloaded, follow these steps to install Google Chrome Download Windows 11:
Step 1: Locate the Installer
Go to your Downloads folder and find the ChromeSetup.Exe document.
Step 2: Run the Installer
Double-click the ChromeSetup.Exe record to begin the setup technique.
Step 3: Follow the Prompts
Follow the on-screen instructions to complete the installation. This typically involves clicking Next and Finish.
Step 4: Launch Google Chrome
Once established, you may release Google Chrome from the Start menu or with the aid of clicking the computer shortcut.
Customizing Google Chrome Download Windows 11
After putting in Google Chrome, you may customize it to fit your possibilities:
Themes
You can alternate the appearance of your browser by way of making use of subject matters. Go to Settings > Appearance > Themes and pick out from plenty of alternatives.
Extensions
Enhance your surfing enjoyment by way of adding extensions. Visit the Chrome Web Store to discover and deploy extensions that meet your needs.
Syncing
Sign in to Google Chrome along with your Google account to sync your bookmarks, records, passwords, and settings throughout all of your devices.
FAQs
How do I set Google Chrome as my default browser on Windows 11?
To set Google Chrome as your default browser, go to Settings > Apps > Default apps. Scroll right down to the Web browser and choose Google Chrome from the listing.
Is Google Chrome unfastened to download and use?
Yes, Google Chrome is completely unfastened to download and use.
Can I import bookmarks from any other browser to Google Chrome?
Yes, you can import bookmarks from other browsers. Go to Settings > Bookmarks > Import bookmarks and settings and comply with the prompts.
How do I replace Google Chrome on Windows 11?
Google Chrome updates automatically. However, you can manually test for updates with the aid of going to Settings > About Chrome.
What should I do if Google Chrome crashes regularly?
If Google Chrome crashes regularly, try the following steps:
Clear your cache and cookies.
Disable extensions separately to perceive the difficult one.
Update your browser to the present-day version.
Reset Chrome settings to default.
Downloading and installing Google Chrome on Windows 11 is a simple method that could extensively decorate your browsing experience. With its speed, safety, and customization options, Google Chrome remains a pinnacle desire for customers worldwide. Follow the stairs mentioned on this guide to get started with Google Chrome on your Windows 11 system today.
Why Choose Google Chrome?
Speed and Performance
Google Chrome is designed for speed. It utilizes a multi-system architecture that lets it run net programs efficiently. This way even if one tab crashes, the relaxation of your browsing revel in remains unaffected. Furthermore, Chrome’s performance is optimized for current net standards, making sure short-load instances for websites.
User-Friendly Interface
The browser offers an easy and intuitive interface. Users can easily navigate via tabs, bookmarks, and settings without feeling overwhelmed. This simplicity makes it a great desire for both novice and skilled customers.
Extensive Extension Library
One of the standout features of Google Chrome is its massive library of extensions to be had via the Chrome Web Store. Users can personalize their surfing experience by adding gear for productivity, security, and entertainment.
Cross-Device Synchronization
By signing into Google Chrome with a Google account, customers can synchronize their bookmarks, history, passwords, and settings throughout all gadgets. This feature guarantees unbroken surfing enjoyment whether you are on a laptop, pill, or cellphone.
How to Download Google Chrome on Windows 11?
Downloading Google Chrome on Windows 11 is an honest system. Follow these steps to get started:
Step 1: Open Microsoft Edge
Since Windows 11 comes with Microsoft Edge because the default browser, start by opening it. Click on the Windows icon inside the taskbar and type “Microsoft Edge” in the search bar.
Step 2: Search for Google Chrome
In the Microsoft Edge browser, navigate to the Google homepage or without delay look for “Download Google Chrome.” You also can input the legitimate internet site URL: www.Google.Com/chrome.
Step three: Download Chrome
Once at the Google Chrome download web page:
Click on the “Download Chrome” button.
A conversation container will appear; click “Accept and Install” to conform to Google’s phrases of provider.
The download will begin routinely.
Step 4: Install Google Chrome
After downloading:
Locate the downloaded report (normally in your Downloads folder).
Double-click on the installer file to start the setup.
Follow the on-display commands to complete the installation method.
Once installed, you may select to set Google Chrome as your default browser if preferred.
Step 5: Launch Google Chrome
After setup is complete, you may find Google Chrome in your Start menu or desktop shortcut. Click on it to launch your new browser.
Features of Google Chrome
Google Chrome offers quite a few functions that beautify a person revel in:
Incognito Mode
This characteristic lets customers browse privately without saving records or cookies. It’s useful for searching sensitive records or when the use of shared gadgets.
Built-in Security Features
Chrome consists of advanced security measures which include Safe Browsing era that warns users approximately risky sites and downloads. It additionally presents automatic updates to make sure users have state-of-the-art safety patches.
Customizable Settings
Users can personalize their surfing experience through numerous settings:
Change topics
Manage privacy settings
Organize bookmarks
Integrated Google Services
Google services together with Gmail, Drive, and Docs are without problems reachable within Chrome. This integration streamlines productivity for customers who rely on these gear.
Troubleshooting Common Issues
While downloading and putting in Google Chrome is commonly easy, some users may also come upon troubles:
Installation Blocked by way of Windows Defender SmartScreen
If you get hold of a caution from Windows Defender SmartScreen stating that “this app is unverified,” you may bypass this by clicking “More info” and then choosing “Run anyway.” This warning occurs due to the fact Microsoft encourages customers to stay with Edge however does now not save you from putting in different browsers.
Permission Issues
If you face permission problems at the same time as trying to install:
Right-click on the installer file.
Select “Run as administrator” from the context menu.
Follow the prompts to allow installation.
Default Browser Settings
After installation, if you want to set Google Chrome as your default browser:
Go to Settings > Apps > Default apps.
Scroll down to discover Web browser and pick Google Chrome from the alternatives.
Conclusion – Google Chrome Download Windows 11
Google Chrome Download Windows 11 is a easy process that enhances your surfing revel in with speed, safety, and customization options. By following the steps outlined in this text, you can fast transition from Microsoft Edge to Google Chrome and take advantage of its strong capabilities. Whether you are an informal user or a person who is predicated closely on net programs, Google Chrome gives a terrific platform for all of your browsing wishes. www.google.com/chrome.